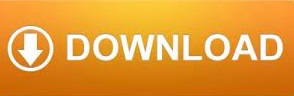
Still, at least by using this dialog you can remove the blue border while retaining other formatting, and with patience you can even create a message with typing between and after the blue bar:

If some Word or Outlook guru can advise on this I would be grateful. When you next display the Borders and Shading dialog, the option disappears, and you can only choose between Text and Paragraph: Further, once the border is removed, you cannot re-apply it to “Border level 1” (except with Undo). It is something to do with the original setting, which is a border applied to “Border level 1”. Why can’t you just remove the bar for the selected text, the first time you display the dialog? I admit I am still finding this a challenge. Select the text that you want to have a blue bar, click Borders and Shading, then click the option for a left bar. If you want to keep it for parts of the message though, you can reinstate it. Oops, that removed the blue bar completely! Well, that may not matter. Display the Borders and Shading dialog, which in Outlook 2010 is on the Format Text ribbon tab: The blue bar is a feature of Word called Borders and Shading. In recent versions of Outlook, Word is the email editor. Alternatively, it is possible to tame the blue bar. One is to format the entire message as plain text. OK, the interspersed comments are in a different colour, but the blue bar makes them look like part of the message you are replying to. It is extraordinary how hard Outlook makes this: You delete the entire message and start typing – and a blue bar appears to the left of your text:Īnother bad scenario is when you want to type comments interspersed in the reply, or after the reply. For example, let’s say you don’t want to quote anything in the reply. That’s OK in the most common scenario, but can easily go wrong. A blue bar appears at the left of the original message, and Outlook prompts you to type above it:
#Outlook vba insert email separator line how to#
If so, here’s how to do that.A long-standing Outlook annoyance is its behaviour when you reply to a formatted email. Your Outlook macro settings might need to be tuned in order to run macros. Your Macro will be available in the Quick Access toolbar in the upper left side of your Outlook application.Optionally you might want to assign an icon to your Macro. Then Select your newly created VBA code, in our case the name should be SendMail.In the Customize Ribbon section, you’ll notice the Choose Commands from list box.Now go ahead and select Customize Ribbon.First, go ahead and open Microsoft Outlook.This will allow you to easily launch it from a shortcut placed in the Outlook Ribbon.
#Outlook vba insert email separator line code#
You might want to look into associating the VBA code you just wrote with a command button in Outlook. 'I purposely commented the next line, uncomment it by removing the "'" sign to send your email.
Set MyEmail = Application.CreateItem(olMailItem)
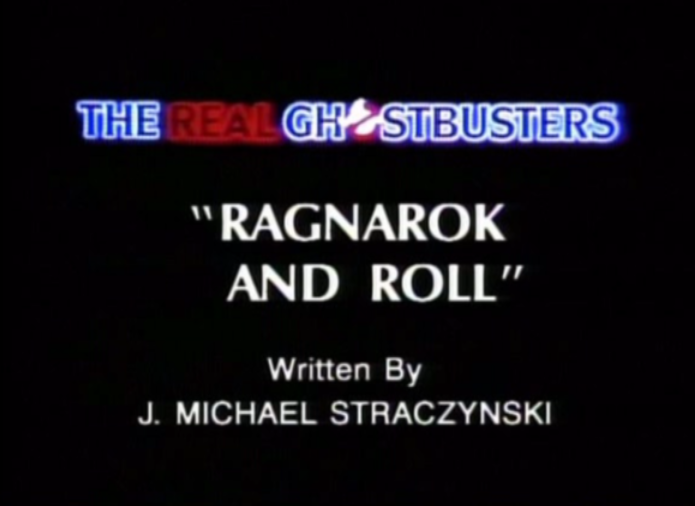
Note that you are to easily improve this script to include file attachments, tasks etc’, but let’s start with a very basic script.

Here’s the simple VBA code to automatically create and send simple emails.
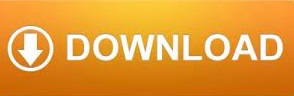

 0 kommentar(er)
0 kommentar(er)
